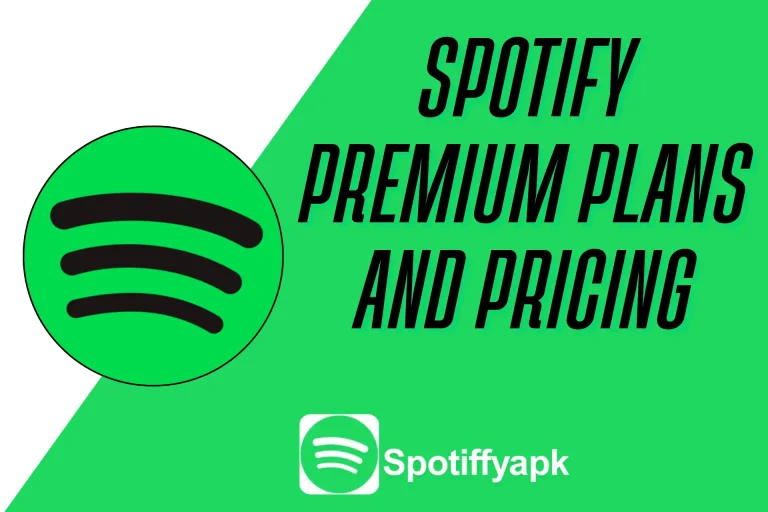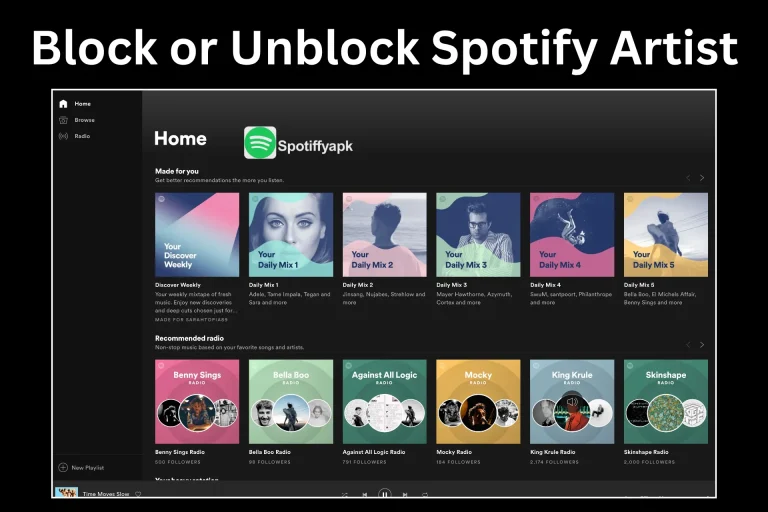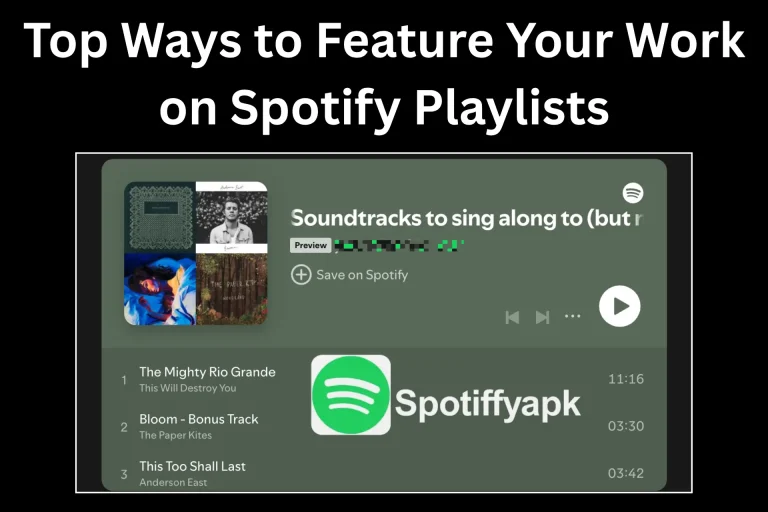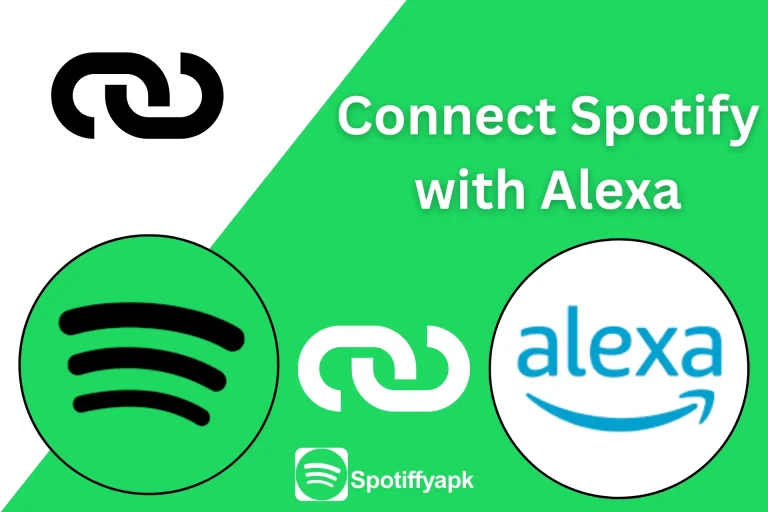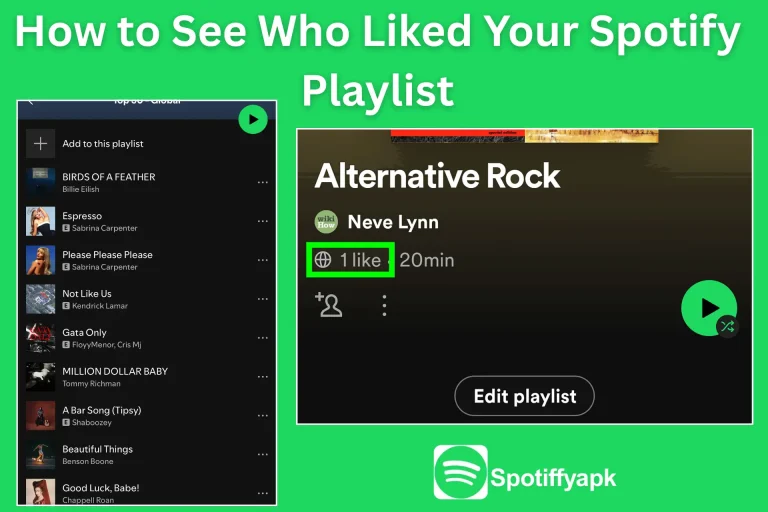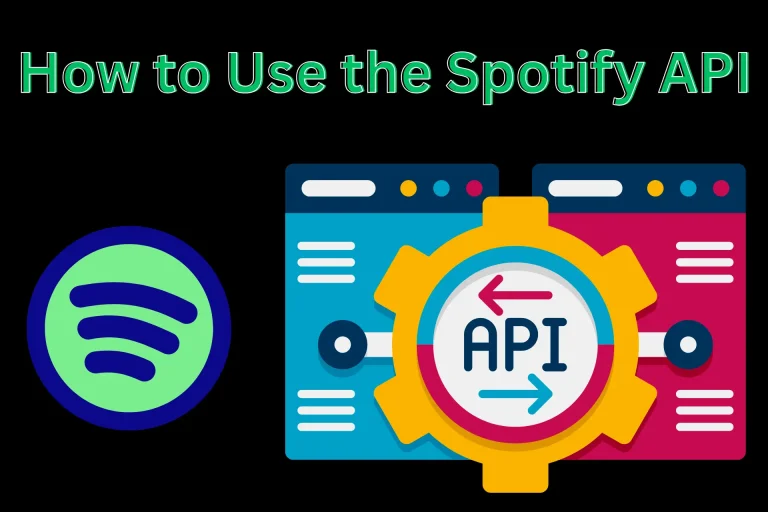How to Use Spotify Web Player? A Step-By-Step Guide 2025
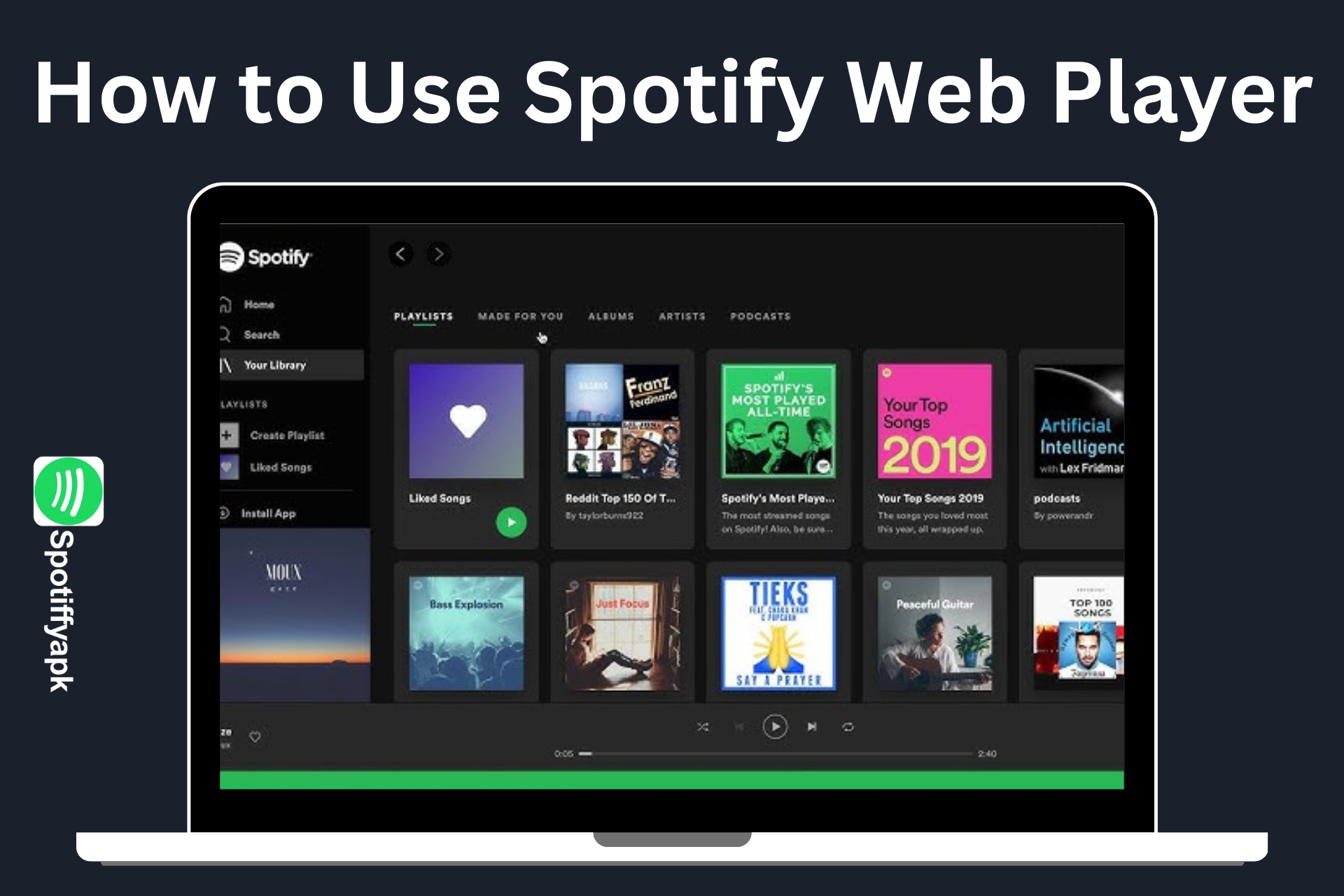
If you enjoy streaming your music but do not want to add more apps onto your screen; Spotify Web Player is exactly what you need as a solution. It lets you have all those songs, playlists and podcasts at your fingertips directly from your browser.
Ok then let’s just stop with the space constraint and Android app install. Instantly stream with Spotify Web Player, on any device that has an internet connection. We are going to give you a simple guide on how to use Spotify Web Player and be good with listening to music and requires no effort.
Why is Spotify Web Player Your Best Choice For Music?
No doubt that more users are switching to web-based streaming for convenience. Spotify has over 602 million users, and many of them use the web player to listen instantly. More than 80% of music streaming happens online which shows that more people prefer web-based platforms over downloading apps.
But, Spotify Web Player is more than just an alternative. It’s a powerful, free tool that gives you access to an extensive library of songs, playlists, and podcasts without installation. It is ideal because:
- Saves Storage
- Cross-Device Compatibility
- Works on Chromebooks
- Avoid high CPU usage from the desktop app
How To Access Spotify Web Player?
Spotify Web Player is supported by Google Chrome, Mozilla Firefox, Microsoft Edge and Opera. To start live streaming, follow the given steps:
Access the Web Player: Open your preferred web browser and navigate to open.spotify.com.
Log In or Sign Up: If you already have a Spotify account, enter your credentials and click “Log In.” If you’re new to Spotify, click on “Sign Up” and follow the prompts to create a free or premium account. You can also log in via your Facebook account if you want.
After signup/login, you are ready to find out how to get to Lexicon’s massive music range.
How Do You Navigate the Spotify Web Player?
Spotify Web Player is designed to be simple and easy to use, so you can quickly find and play your favourite music. The main navigation menu is placed to the left of the screen, and it allows you to mouse over and access all the necessary features which are:
Home: This is the central section of your dashboard where you can find the recommended songs, trending playlists, and also the most requested songs on the platform.
Search: The process of finding a specific song on the platform could be started by entering the name or keywords in the search bar. Moreover, you can also navigate through such genres that are currently on top, or you can search for some of the DJ mixes on Spotify.
Library: Your playlist archive, liked songs, and also your favourite artists are available at your fingertips here.
Recently Played: In this section, you have the advantage of just glancing and replaying tracks that you have recently played which makes it much easier for you to get back into it.
Searching for your favourite songs, artists, or albums is super easy with Spotify Web Player. Just type a keyword into the Search bar, and Spotify will quickly sort the results into different categories. These include:
- Artists
- Albums
- Playlists
- Podcasts
- Episodes
Click on a result to start streaming instantly.
How Can You Create and Manage Playlists on Spotify Web Player?
Spotify music can be made more enjoyable by the use of custom playlists. Here is how you can create one:
- Go to Your Library.
- Click New Playlist.
- Enter the playlist’s title and click Create.
- Add music manually or let Spotify propose some based on your taste.
Hotkeys for Quick Controls
To gain an awesome experience, get the Spotify Web player Hotkeys Chrome or Firefox extension. Some of the shortcuts you can use are:
- Play/Pause – Alt+Shift+P
- Next Track – Alt+Shift+.
- Previous Track – Alt+Shift+,
- Save Track – Alt+Shift+F
Casting Music to Other Devices
You decided to listen to the song more loudly, right? Try doing it this way:
- Turn ON the icon that is shown on the bottom right to detect the devices.
- Choose your Chromecast or others on the list.
- Pick your desired output
System Requirements
Hardware: Any standard computer or laptop is enough, and no special hardware is required.
Software: Make sure you have an updated web browser like Chrome, Firefox, or Safari for the best performance.
Internet Connection: A steady internet connection and high speed are a must for continuous streaming.
Audio Output: The top way to listen is by utilizing good-quality headphones or speakers.
Operating System: The Web Player is interchangeable for the operating systems Windows, macOS and Chrome OS.
How Can I Use Spotify Web Player on Android?
Do you want to access Spotify Web Player on your Android phone or tablet? Follow these simple steps:
- Open your browser and go to Spotify Premium APK.
- Log in to your Spotify account.
- Tap the Menu button and select Web Player.
- Go to Settings and make sure “Enable Web Player” is checked.
- Tap Back, then choose the music or podcast you want to play.
- To adjust sound settings, go to Settings > Equalizer and set it to your preference.
- Hit Play to start listening.
How Can I Use Spotify Web Player on iPhone?
Using Spotify Web Player on your iPhone is quick and easy. Just follow these steps:
- Open your browser and go to www.spotify.com.
- Tap the Menu (three lines) and select Web Player.
- Tap Share and choose “Add to Home Screen.”
- Tap Add, then Done to save it.
- Open the Web Player from your home screen and hit Play to start listening!
Tips to Improve Your Spotify Web Player Experience
1. High-Quality Streaming: Premium users can turn on high-quality streaming by going to the settings section.
- Click on your profile icon and select “Settings.”
- Toggle the “High-Quality Streaming” option.
2. Creating Shortcuts: A good way to access quickly and easily is to create a desktop shortcut:
- In Chrome or Edge, click the three-dot menu in the top right corner.
- Navigate to “More Tools” > “Create Shortcut.”
- You have to “Open as window” and then click “Create.”
3. Spotify Connect: Enjoy music without interrupting by changing devices smoothly in between:
- To get started, open the Web Player in your browser.
- Next, you should open the Spotify app on your mobile device.
- Finally, hit “Devices Available” and choose your web player for the remote control of music playback.
What to Do If Spotify Web Player Isn’t Working?
In case of experiencing difficulties:
- Make sure that your web browser is up-to-date.
- Some networks, like ones found at workplaces or schools, may be limited. If you can not bypass them, consider using a different network or asking your network admin.
- Experiment by entering the Web Player through a private or incognito window.
- If the web player isn’t loading, switch to the Spotify desktop app for a smoother experience.
Final Thoughts
Spotify Web Player can completely displace the traditional music client even when users have issues with super useful features. Besides, the web player enables you to enjoy the full experience of the service. Get going with the streaming process today and personalise your music journey.
FAQs-Frequently Ask Question
How do you play Spotify on a web player?
Go to open.spotify.com in your browser. Log in to your account and start playing music instantly.
Why can’t I play songs on Spotify Web Player?
Your browser might be outdated, or an ad blocker could be interfering. Try updating your browser, disabling extensions, or checking your internet connection.
How does Spotify Web Player work?
It lets you stream music directly from your browser without downloading an app. You can search for songs, create playlists, and enjoy personalized recommendations.
How do I go on the Spotify website?
Open your preferred browser and visit www.spotify.com. From there, you can log in, browse music, and access the Web Player.